
Using shapes in PowerPoint
PowerPoint is great for making logos and banners. Combining shapes together is a very flexible way to make almost anything. If the shapes don't suit you then stick some together and use the merge shapes options to get what you want.
In this tutorial I will show you how to make the plum shape in my plummysoft heading. It is made up of a plum shape, highlight area, teethmarks and shadow.
1. Make up the plum
From drawing panel select an oval (click/tap once to select)
Click and drag out on the page an oval
To make it more plumlike we are going to distort the shape. Make sure the oval is selected (white handles visible)
The Format menu should be displayed, click/tap it if not.
From the insert shape panel select Edit Shape.. Edit Points
The white handles will change to black dots
Click and drag at a point on the edge of the oval. It will change the shape of the oval when you let go. Make a mistake and simply undo.
Recolour the plum to your taste using the shape fill option on the shape styles panel. I chose a purple.
2. Add the highlight area

To make the highlight I duplicated the plum shape (Ctrl + D (PC) cmd+D (mac))
I want to distort this to make a highlight shape so I modified it by selecting the insert shape panel, Edit Shape.. Edit Points.
Dragging the shape around I was able to make a pleasing shadow/highlight effect. I filled this with a contrasting colour using the shape fill option and moved it to a place where I was happy. finally I added a 2.5 pixel blur from the shape effects panel.
3. Add the bitemarks
 The bitemarks are just three ovals added to the image and then removed using the merge shapes option. From the drawing panel select an oval. Then drag out an oval on the plum. Duplicate this twice (Ctrl + D (PC) cmd+D (mac)) and move the ovals around until you are happy with the result.
The bitemarks are just three ovals added to the image and then removed using the merge shapes option. From the drawing panel select an oval. Then drag out an oval on the plum. Duplicate this twice (Ctrl + D (PC) cmd+D (mac)) and move the ovals around until you are happy with the result.The order of the next part is important. Select the plum. Hold shift and then select one by one the ovals for the bites.

From the Insert Shapes panel select Merge Shapes and then select Subtract.
You should be rewarded with a plum with three bite marks out of it.
4. Add the drop shadow

Add a drop shadow from the Shape Effects menu on the Shape Styles panel and you are done.


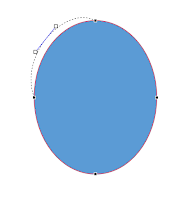
No comments:
Post a Comment