PDF has been extremely successful in the desktop publishing and print business as designers and authors can create documents that can be sent globally. More recently PDF has become a popular eBook format too. A shared PDF can be printed or viewed with custom fonts, drawings and layouts faithfully reproduced. The original program does not have to be on the device the document is sent to.
Many office and drawing programs can make PDF files including Microsoft Office and Adobe Photoshop. Others use PDF printer drivers to do the same thing.
PDF documents are meant to be 'read-only' but many people wish to edit PDFs sent to them. Adobe Acrobat designed by Adobe is able to do this but Adobe Illustrator, Scribus and Libre Office can open PDF multi-page documents, edit and export PDF files.
This sample is from my own PC and shows that I can open PDF files for viewing with my browsers like Google Chrome and Microsoft Edge, and for editing with my photo editor Affinity Photo and Microsoft Word. If I wanted to extract the text from a PDF then I can simply open it in a browser/Adobe reader and copy and paste the text. Similarly images may be extracted.
Affinity Photo opens the PDF with the original layout as a number of artboards for editing retaining the original layout.
Opening with Word the following warning is displayed to alert you that Word will do its best!
Word has optimised the document and now it is 5 pages long rather than 6. None the less it is a pretty good file to edit saving lots of typing time.
Import PDF in Word
1. Open Word
2. Click Other documents to display the file browser
3.Make sure that All Files is selected from the dropdown above the Open box at the bottom of the file selector.
5. The message about conversion may be displayed. Simply Click OK
6. If the file is from the internet it will be opened as read only
7. Click Enable Editing
8. You may be presented with the conversion message again. Simply Click OK

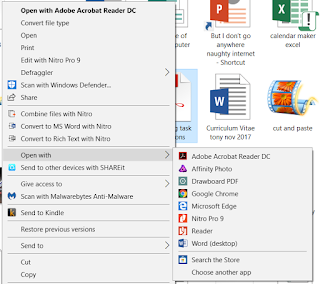


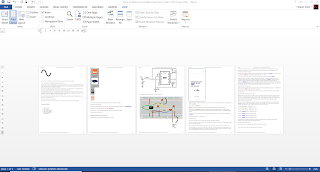

No comments:
Post a Comment