Bookmarks and favorites are the same thing but what are they and how do we manage them?
If you find a website that you use regularly or want to find again later then you can add it to your bookmarks. A bookmark saves the address of the site or page for you in a convenient location that you can find. Alternatively you could store the address as a shortcut or in a digital assistant app like Evernote, Microsoft OneNote or Google Keep.
Bookmarks are activated in different ways according to your choice of browser (Safari, Chrome, Opera, Firefox, Edge) but they work in the same way. Most use the term bookmark whilst Microsoft uses the term favorite. Bookmarks are slightly different on tablets/iPad and PC/Mac
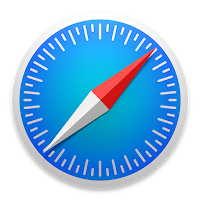
Lets bookmark a page in Safari on the iPad.
- Find the site you wish to remember
- Tap the share symbol (square with up-arrow) on the toolbar
- From the menu select Add Bookmark
- Change the name of the bookmark if it makes no sense to you by retyping
- Tap Save
View your bookmarks
- Tap the Book icon from the toolbar to show/hide bookmarks/reading list/shared links
- Tap the book icon on the side menu to see the list of bookmarks
- Select and tap the link that you have saved to open the page
Edit or remove bookmarks
- Tap the Book icon on the toolbar to show/hide bookmarks/reading list/shared links
- Tap the book icon on the side menu to see the list of bookmarks
- Tap Edit at the bottom of the side menu
- Red minus signs appear to the left of the list
- Tap a minus sign and confirm to delete a bookmark
- Tap the bookmark to edit its name etc. then save the changes
You can organise your bookmarks into folders in edit mode and then drag and drop your bookmarks into the created folders.
For the Mac the procedure is very similar except there is a sidebar button rather than a book button on the toolbar.
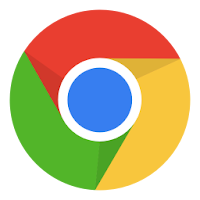
Lets add a bookmark to Chrome
- Find your page to bookmark
- Look along the address bar on the toolbar for a star icon
- Click/tap this icon to open the bookmark dialogue
- Change the name of the bookmark if you wish and click/tap done
Now look at the bookmarks
- Look for the three dots options on the toolbar to the right and tap/click
- Select bookmarks from the options
- From the list tap/click to display the page that you have bookmarked
Edit or remove a bookmark
- Open any bookmark that you have saved
- Tap/click the Star icon
- Edit or remove the item from the editing panel
Add a favorite to Edge
- Find your page to favorite
- Look along the address bar on the toolbar for a star icon
- Click/tap this icon to open the favorite dialogue
- Change the name of the favorite if you wish and click/tap done
Now look at the favorites
- Look for the star with trailing lines icon on the toolbar to the right and tap/click
- Select favorites from the options
- From the list tap/click to display the page that you have Favorited
Edit or remove a favorite
- Open any bookmark that you have saved
- Tap/click the Star icon
- Edit or remove the item from the editing panel
Other browsers are pretty similar. And just like Safari you can organise you bookmarks/favorites into folders to make the list more organised
Using Keep/OneNote/Evernote to store favorites
Clipping an Internet address to one of these organisers may seem like a step too far but has great advantages if you have multiple devices and if they are not on the same system.
Copy an address (URL) and paste it into Google keep on your iPad means that it will be available on your PC/phone or mac if you install the app on them. With Evernote the whole webpage is clipped, not just the address.
Sharing a site with Google Keep iPad/mac*
- Find the page to keep
- Tap the share icon on the toolbar, look for the light-bulb icon for Keep and tap to select
- A sub window will open and you can add some notes to go with your keepsake.
- Tap Post to add it to your keep account
*assumes that you have installed Keep on your iPad/mac
Sharing a site with OneNote on Windows Edge browser
- Find the page to keep
- Tap the share icon on the toolbar, an arrow out of a box and tap/click to select
- A sub window will open, tap/click on the OneNote icon.
- OneNote opens and you have the option to add a note to go with your keepsake
- Click/tap send to save to OneNote
Add shortcut to home screen or desktop
On Mac/pc/ipad you could save the URL as a desktop icon
Mac/IOS
- Find the page to keep
- Click/tap sharing icon on toolbar
- Look for Add to home screen
Windows
- Find the page to keep
- Copy URL to clipboard (Ctrl+c when highlighted)
- Windows+D hides everything but the desktop
- Right click the desktop to open the options menu
- Select New > Shortcut
- From the shortcut wizard click in the address bx and paste the web address (ctrl+v)
- Click next
- Type a name for the link
- Tap/click finish
Chrome on android
- Find the page to keep
- Tap the three dots menu button
- From the menu tap Add to Homescreen
Edge on windows phone/PC
- Find the page to keep
- Tap the three dots menu button
- From the menu tap pin page to the taskbar or pin page to the start
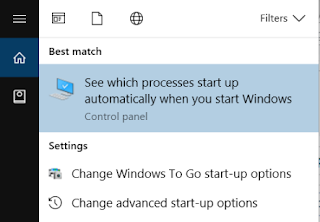 Windows 10 PC
Windows 10 PC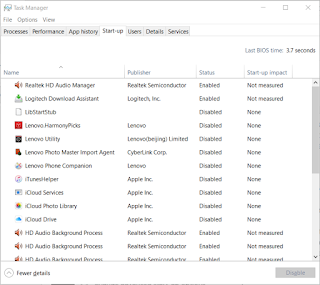 Task manager should open and a list something like this will appear. This shows the apps starting with your PC. To disable them at startup click/tap the app to highlight it and then click/Tap disable.
Task manager should open and a list something like this will appear. This shows the apps starting with your PC. To disable them at startup click/tap the app to highlight it and then click/Tap disable.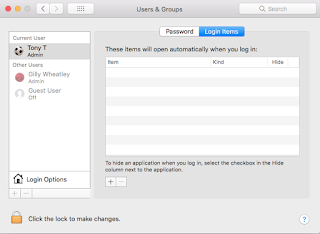 Mac High Sierra
Mac High Sierra
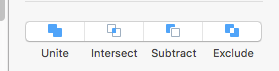
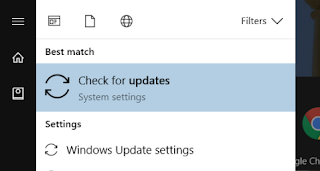
 Everyone has a back catalogue of old photos in their possession. some cringing, others that may make you smile or cry. I looked at the one here with great nostalgia of my sister and I at school photos time. It took me back to simpler days. Of course I looked at that old photo in black and white and wondered if Affinity Photo could do the colourising that I have done in the past with Photoshop.
Everyone has a back catalogue of old photos in their possession. some cringing, others that may make you smile or cry. I looked at the one here with great nostalgia of my sister and I at school photos time. It took me back to simpler days. Of course I looked at that old photo in black and white and wondered if Affinity Photo could do the colourising that I have done in the past with Photoshop. I have used Photoshop for commercial work since it began on the Mac and became available for my PC. Undoubtedly it is a formidable piece of software that I have used for catalogues, posters and web development graphics. Teamed up with InDesign Adobe have met most of my creative/design needs.
I have used Photoshop for commercial work since it began on the Mac and became available for my PC. Undoubtedly it is a formidable piece of software that I have used for catalogues, posters and web development graphics. Teamed up with InDesign Adobe have met most of my creative/design needs.